S
empat berpikir bagaimana cara menggunakan whatsapp yang hanya bisa dijalankan pada mobile seperti iphone, android dan lain-lain pada awalnya dan yang sekarang lagi digemari banyak orang, namun karena mungkin keterbatasan materi yang tidak cukup untuk memiliki barang tersebut akhirnya mau tidak mau harus mencari solusi mendapatkan aplikasi whatsapp untuk digunakan pada PC. Dan Karena kebetulan dibeberapa waktu yang lalu sudah mendapatkan whatsapp yang banyak disediakan secara gratis untuk di unduh, namun bingung juga cara menggunakan di komputer dan akhirnyapun cara tersebut ditemukan setelah 2 jam mengutak-atik.
Kemudian untuk menjalankan whatsapp di komputer harus menginstal emulator android terlebih dulu, sehingga nantinya apabila emulator android tersebut telah diinstal pada komputer barulah kita bisa menggunakan whatsapp untuk chating dengan teman, kenalan atau sanak saudara kita yang memiliki mobile seperti android, blackberry, iOS, dan lain sebagainya.
Ada 2 emulator yang bisa kita gunakan, setelah saya mencoba diantaranya adalah : Bluestack danYouWave Android. Dari kedua program tersebut semua bisa kita gunakan, namun setelah saya mencoba yang peratama Bluestack harus memiliki spec komputer yang bagus, contoh Minimum RAM harus 2 GB karena program tersebut cukup berat.
Selajutnya yang kedua YouWave Android, lebih ringan dibandingkan Bluestack dan juga tidak harus memiliki spec komputer yang bagus. Maka saya sarankan untuk menggunakan YouWave Android, kerna lebih mudah digunakan dan program ini cukup ringan ketika dijalankan.
Cara menggunakannya cukup mudah, dimana kita dapat menghubungkan teman cukup memasukkan nomor telepon yang nantinya untuk saling kontak atau chatting melalui whatsapp atau bahasa gaulnya menurut bahasa saya (WA) dan juga bisa saling kontak antara pengguna PC dan laptop, menarik bukan? mau mencoba terhubung dengan admin, nanti bisa anda coba setelah yang satu ini.
Ok lansung saja pada pada pokok pembahasan, yang perlu disiapkan :
• Download YouWave Android .• Setelah selesai download, install aplikasi tersebut.• Kemudian jika sudah dinstall, download Whatsapp disini atau bisa lansung melalui YouWave Android> View > Apps.
Apabila semua persiapan diatas sudah selesai, silahkan saudara ikuti petunjuk cara menggunakannya dibawah ini dan selesaikan secara berurutan.
1. Buka My Computer.2. Masuk ke C:\Document and Settings > Nama Profil yang anda gunakan, contoh : KF > youwave >android apps > copy file Whatsapp yang telah didownload sebelumnya ke dalam folder Android apps.3. Tutup kembali dan jalankan YouWave Android yang telah diinstall melalui program file atau yang ada di desktop dan pastikan anda sudah terhubung ke internet.4. Klik 2 X pada icon Whatsapp yang berada disebelah kiri dan tunggu proses download selesai maka akan muncul tampilan seperti gambar dibawah ini (Welcome To Whatsapp!). Klik Agree and Continue. Karena disini saya menggunakan YouWave Android Full Version, mungkin tampilan menu sebelah kiri berbeda.
5. Pada halaman Verify your phone number, dalam kotak masukkan kode Negara dan diikuti denganno telepon, lalu klik OK. Maksudnya disini untuk mendapatkan kode verifikasi, kemudian akan muncul jendela window baru bal.bla.bla klik lagi OK atau klik Edit untuk mengganti dengan nomor lain.
6. Halaman berikutnya lagi SMS verification, sementara proses berlangsung anda akan menerima 6 digit kode verifikasi yang akan dikirim ke ponsel.
7. Apabila kode verifikasi tidak terkirim ke ponsel, klik tombol Call me dan dengarkan 6 digit kode verifikasi yang disebut, lalu masukkan dalam kotak. Setelah itu tunggu beberapa ditik proses verify berlansung.
8. Pada halaman Profil Info, klik add untuk menambahkan Foto anda lansung menggunakan webcam dan ketik Nama Profil, lalu klik Next. Untuk memasukkan foto dari komputer tidak bisa lansung secara manual dan anda harus memiliki kamera, khususnya untuk pengguna PC. Bagi yang ingin memasukkan foto lansung dari program YouWave Android ada trik sendiri dan akan saya bahas diposting berikutnya.
9. Selanjutnya tunggu proses Initializing selesai dan klik Continue.10. Selesai.
Semua proses atau langkah-langkah diatas telah selesai, selanjutnya memasukkan No. Teleponkenalan anda yang digunakan untuk Whatsapp. Ikuti uraian singkat dibawah ini.
• Klik tombol Home, lalu klik tombol atau icon Telepon dan masukkan No. Telepon tujuan. Bisa memasukkan no tlpn yang admin gunakan untuk Whatsapp. silahkan hubungi admin melalui kotak komentar apabila berminat.• Kemudian klik tombol Menu, untuk menampilkan beberapa menu dan klik menu Add to contact.
• Pada halaman berikutnya klik Create new contact.• Halaman berikutnya lagi, ketik atau masukkan First Name dan Last Name, lalu klik tombol Done.
• Selesai.
Sekarang anda sudah dapat menggunakan Whatsapp pada PC dan Laptop yang anda pakai dan yang perlu diketahui 1 PC dan Laptop hanya bisa digunakan oleh satu pengguna dan tidak bisa lebih dari 1.


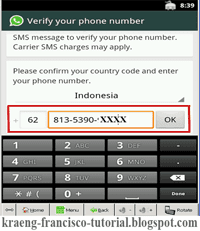





Stop copas..... hehe
BalasHapus