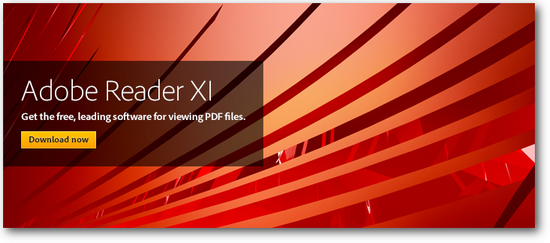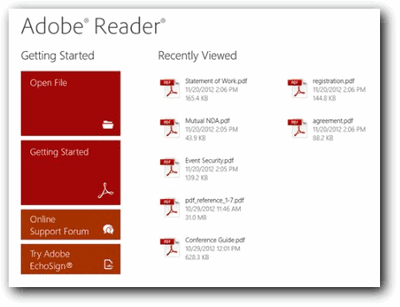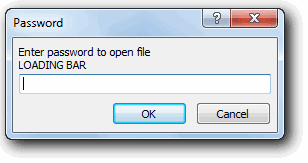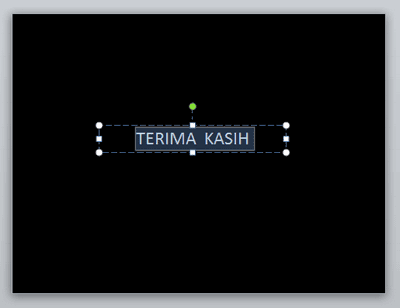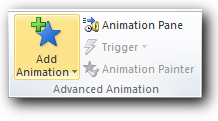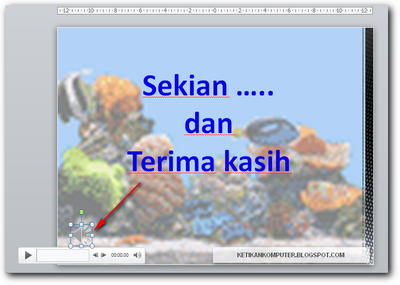Untuk beberapa keperluan, mungkin kita hanya menginginkan data berupa tanggal lahirnya saja atau tempat lahirnya saja - dan jika databse hanya terdiri dari beberapa data saja mungkin bisa dengan diketik ulang, akan tetapi jika data tersebut berjumlah puluhan atau mungkin ratusan - apakah mau mengetik ulang ???
Berikut ini sebuah formula yang sangat sederhana yang dapat digunakan untuk memisahkan data tempat dan tanggal lahir. Sebagai ilustrasi lihat gambar berikut :

Memisahkan Tempat Lahir
=LEFT(A1;FIND(",";A1)-1)
Memisahkan Tanggal Lahir
=MID(A1;FIND(",";A1)+2;LEN(A1))
atau=RIGHT(A1;LEN(A1)-FIND(",";A1)-1)
Penjelasan :
=LEFT, =MID, atau =Right : digunakan untuk pembacaan teks
=FIND(","... : mencari teks (,) dalam sel yang dipilih
=LEN(A1... : menghitung banyaknya karakter dalam sel