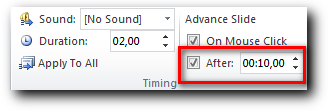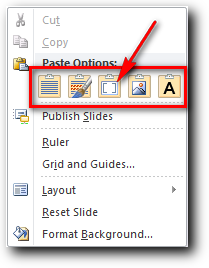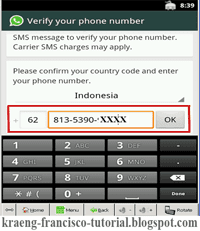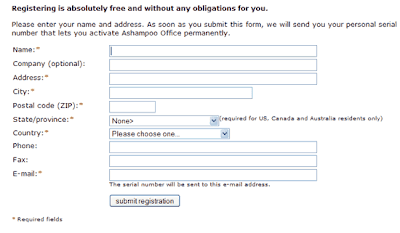P
ada keadaan tertentu kadang kita diharuskan untuk menambahkan simbol prosen pada isian suatu data. Simbol prosen tersebut sebagai penanda bahwa hasil yang dimasukkan dalam tabel tersebut berupa prosentase, sehingga orang yang membaca akan mengetahui maksud dari seluruh isian data yang ditampilkan.Pada kenyataannya anda dapat secara langsung menuliskan sebuah angka kemudian dilnjutkan dengan menambahkan tanda prosen dibelakangnya pada setiap cell di ms excel. Hal tersebut akan mudah dilakukan apabila data yang ditulis tidak terlalu banyak. Akan berbeda halnya jika data yang ditulis sangat banyak, maka akan banyak memakan waktu hanya untuk menambahkan tanda prosen dibelakang sebuah angka.
Dibawah ini merupakan salah satu trik untuk menuliskan angka diikuti dengan tanda prosen secara otomatis. Anda hanya menuliskan angkanya saja maka secara otomatis tanda prosen akan mengikuti dibelakang angka tersebut. Jadi anda tidak perlu lagi mengetik tanda prosen dibelakang angka yang dimaksud.
- Blok area cell yang akan diatur penulisan prosennya.

- Pada tab Home, group menu Number klik tombol drop down pada Number Format kemudian pilih Percentage.

- Sekarang silahkan ketik angka pada cell yang telah anda blok tadi, secara otomatis tanda prosen akan muncul ketika anda mengetik sebuah angka

- Perlu diingat jangan sampai terbalik prosesnya yaitu menulis angka baru diformat percentage, karena hasilnya akan berbeda.