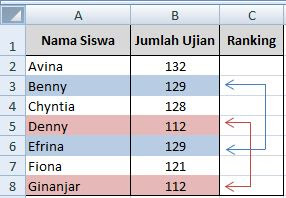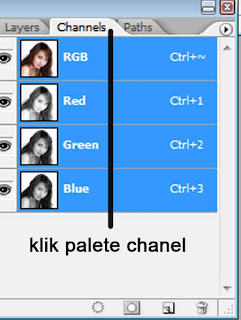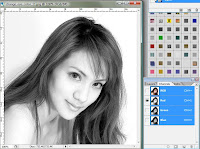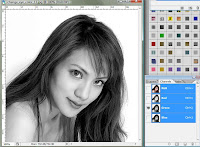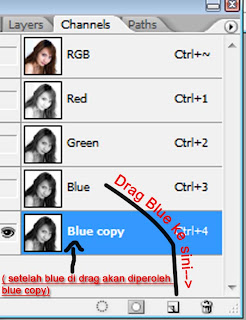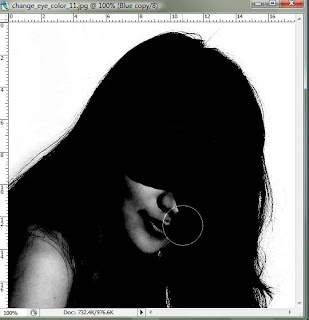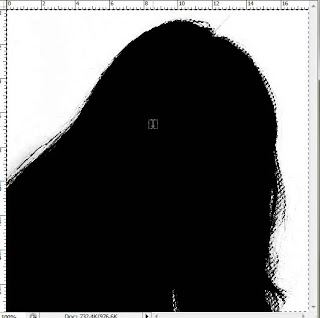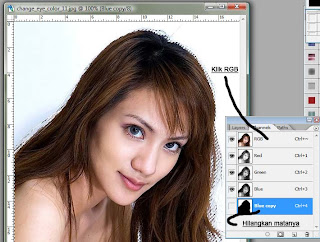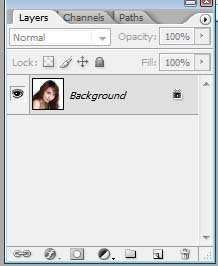Ada dua cara untuk menyisipkan catatan dalam PowerPoint.
- Untuk menyisipkan catatan singkat: Pada tampilan Normal, klik pada kotak Catatan di bagian bawah layar Anda dan ketik teks Anda.

- Untuk menyisipkan lagi catatan: Klik pada tab View. Di bawah Presentasi Views pilih tombol Catatan Page. Ketik catatan Anda di ruang yang muncul di bawah slide Anda.

Inserting Headers & Footers
Untuk menambahkan header dan footer, klik pada tab Insert, kemudian pada Header & Footer tombol. Tanggal & Waktu dan tombol Slide Number akan memunculkan kotak dialog yang sama.

Tanggal Tetap dan otomatis - PowerPoint memberikan anda pilihan untuk menambahkan baik waktu pasti dan waktu, yang akan tetap sama, atau tanggal dan waktu yang secara otomatis update. Jika Anda memilih untuk memiliki tanggal dan waktu yang secara otomatis memperbarui, tanggal dan waktu akan selalu cocok dengan tanggal dan waktu yang Anda menjalankan pertunjukan slide Anda.
- Slide Number - Ceklist kotak ini untuk menunjukkan jumlah slide.
- Footer - Centang kotak Footer dan menambahkan teks agar teks muncul di bagian bawah slide.
- Terapkan / Terapkan Untuk Semua - Untuk memasukkan elemen yang Anda pilih ke dalam slide, pilih Apply untuk memiliki informasi hanya muncul pada slide Anda saat ini, atau Apply Untuk Semua untuk memilikinya muncul pada setiap slide. Jika ada informasi yang diulang pada judul slide, periksa Jangan tampilkan pada kotak title slide untuk menghindari pengulangan informasi.
- Preview - Kotak Preview menunjukkan kepada anda dimana informasi pada slide Anda akan muncul. Anda tidak dapat mengubah ini dari dalam layar ini, tetapi sekali Anda memasukkan informasi yang Anda dapat mengklik dan drag kotak di mana saja di slide Anda, sama seperti kotak teks lainnya.
Note: If you chose to Apply To All, moving the text box in one slide will not effect the placement of the information in the rest of your slides.
- Catatan dan Handout - Di bawah tab ini, Anda dapat memilih header dan footer untuk handout preferensi Anda.

Tanggal Tetap dan otomatis - PowerPoint memberikan anda pilihan untuk menambahkan baik waktu pasti dan waktu, yang akan tetap sama, atau tanggal dan waktu yang secara otomatis update. Jika Anda memilih untuk memiliki tanggal dan waktu yang secara otomatis memperbarui, tanggal dan waktu akan selalu cocok dengan tanggal dan waktu yang Anda menjalankan pertunjukan slide Anda.
- Slide Number - Ceklist kotak ini untuk menunjukkan jumlah slide.
- Footer - Centang kotak Footer dan menambahkan teks agar teks muncul di bagian bawah slide.
- Terapkan / Terapkan Untuk Semua - Untuk memasukkan elemen yang Anda pilih ke dalam slide, pilih Apply untuk memiliki informasi hanya muncul pada slide Anda saat ini, atau Apply Untuk Semua untuk memilikinya muncul pada setiap slide. Jika ada informasi yang diulang pada judul slide, periksa Jangan tampilkan pada kotak title slide untuk menghindari pengulangan informasi.
- Preview - Kotak Preview menunjukkan kepada anda dimana informasi pada slide Anda akan muncul. Anda tidak dapat mengubah ini dari dalam layar ini, tetapi sekali Anda memasukkan informasi yang Anda dapat mengklik dan drag kotak di mana saja di slide Anda, sama seperti kotak teks lainnya.
Note: If you chose to Apply To All, moving the text box in one slide will not effect the placement of the information in the rest of your slides. - Catatan dan Handout - Di bawah tab ini, Anda dapat memilih header dan footer untuk handout preferensi Anda.