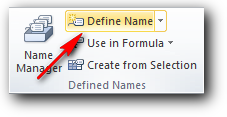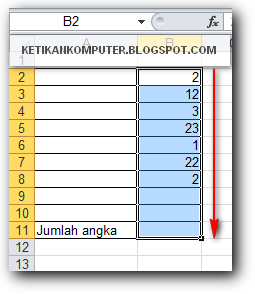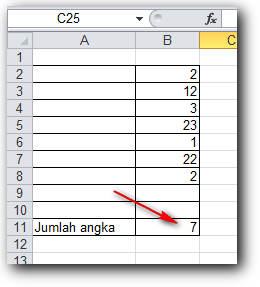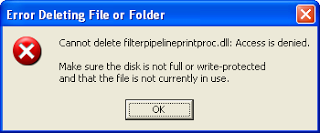Mengenal Perangkat Lunak Komputer - Dalam suatu sistem komputer terdapat perangkat lunak (software) dan perangkat keras (hardware). Dimana perangkat keras komputer tidak akan dapat bekerja tanpa adanya perangkat lunak. Teknologi dari perangkat keras akan berfungsi bila intruksi-intruksi tertentu telah diberikan kepadanya, intruksi-intruksi tersebut dinamakan dengan perangkat lunak (software). Intruksi-intruksi perangkat lunak ditulis manusia untuk mengaktifkan fungsinya dari perangkat keras komputer.
Intruksi-intruksi yang ditulis oleh pembuat program dilakukan dengan menggunakan bahasa pemograman tertentu. Seperti telah diketahui bahwa komputer hanya mengenal sinyal elektronik, yang dalam kode binear diwakili dengan nilai 1 dan 0. demikian juga seharusnya intruksi-intruksi yang ditulis harus dalam bentuk binary dan akan membuat frustasi si pembuat program.
Untuk mengatasi hal ini, maka intruksi-intruksi dapat dibuat dengan suatu bahasa pemograman tertentu dan diterjemahkan ke bahasa mesin yang dimegerti oleh komputer dengan suatu perangkat lunak yang disebut dangan language software.
Kategori Perangkat Lunak (Prof. Dr. Jogianto)
1. Perangkat Lunak Sistem Operasi (operating sistem)
yaitu program yang ditulis untuk mengendalikan dan mengkoordinasikan kegiatan dari sistem komputer.
2. Perangkat Lunak Bahasa (language software)
yaitu program yang digunakan untuk menterjemahkan intruksi-intruksi yang ditulis dalam bahasa pemograman ke dalam bahasa mesin agar dapat dimengerti oleh komputer.
3. Perangkat Lunak Aplikasi (aplication software)
yaitu program yang ditulis dan diterjemahkan oleh language software untuk menyelesakan suatu aplikasi tertentu.
Perangkat Lunak sesungguhnya adalah program, sebagaimana telah kita ketahui, program adalah deretan intruksi yang digunakan untuk mengendalikan komputer sehingga komputer dapat melakukan tindakan sesuai yang dikehendaki oleh pembuatnya.
Dalam hal ini pembuatnya telah mengatur komputer sehingga komputer memenuhi kebutuhan pemakai, program umumnya dibuat oleh vendor perangkat lunak (misalnya Microsoft) ataupun perorangan. Tentu saja, jika kita menguasai salah satu bahasa pemrograman, kita bisa membuat program yang dikehendaki.
Perangkat Lunak berdasarkan Fungsi (Abdul Kadir dan Terra CH)
1. Perangkat Lunak Aplikasi (aplication software)
adalah program yang bisa dipakai oleh pemakai untuk melakukan tugas-tugas yang spesifik; misalnya untuk membuat dokumen, manipulasi foto, membuat laporan keuangan dan sebagainya
2. Perangkat Lunak Sistem (sistem software)
disebut perangkat lunak pendukung atau support software adalah program yang digunakan
untuk mengontrol sumber daya komputer,misalnya : CPU dan piranti masukan/keluaran.
Kedudukan program ini adalah sebagai perantara antara program aplikasi dan perangkat keras komputer, misalnya perangkat lunak sistem yaitu sistem operasi windows dan linux processing (CPU), backing storage (storage devices) dan output devices.
Pengelompokan Perangkat Lunak Aplikasi
1. Perangkat Lunak Hiburan
Perangkat Lunak Hiburan mencakup program-program permainan, program untuk memainkan musik, untuk memaikan film dll, misalnya Winamp, Windows Media Player.
2. Perangkat Lunak Pendidikan
Perangkat Lunak Pendidikan berguna untuk mempelajari atau mereferensi pengetahuan misalnya program kamus, pelajaran ilmu pengetahuan, pelajaran bahasa asing dll.
3. Perangkat Lunak Produktivitas Kerja
Perangkat Lunak ini untuk meningkatkan produktivitas kerja misalnya program word processing, spreadsheet, presentasi grafik, dekstop publishing dsb, misalnya yang biasa kita gunakan Ms. Word, Ms. Excel dsb.
4. Perangkat Lunak Bisnis
Perangkat lunak bisnis untuk menagani aplikasi bisnis, misalnya berupa program untuk menangani persedian barang (inventory control) program keuangan, sistem akademik dll. Contoh Ms Visual Basic, MS Visual Foxpro, Borland Delphi dsb.
Macam-macam perangkat lunak secara umum :
- Perangkat Lunak Aplikasi (application software) seperti pengolah kata, lembar tabel hitung, pemutar media, dan paket aplikasi perkantoran seperti OpenOffice.org.
- Sistem Operasi (operating system) misalnya Windows, Ubuntu.
- Perkakas Pengembangan Perangkat Lunak (software development tool) seperti Kompilator untuk bahasa pemrograman tingkat tinggi seperti Pascal dan bahasa pemrograman tingkat rendah yaitu bahasa rakitan.
- Pengendali Perangkat Keras (device driver), komponen perangkat lunak yang mengizinkan sebuah sistem komputer untuk berkomunikasi dengan sebuah perangkat keras
- Perangkat Lunak Menetap (firmware) seperti yang dipasang dalam jam tangan digital dan pengendali jarak jauh.
- Perangkat Lunak Bebas (free 'libre' software) dan Perangkat Lunak Sumber Terbuka (open source software), perangkat lunak yang bebas untuk digunakan, dipelajari dan diubah serta dapat disalin dengan atau tanpa modifikasi, atau dengan beberapa keharusan untuk memastikan bahwa kebebasan yang sama tetap dapat dinikmati oleh pengguna-pengguna berikutnya.
- Perangkat Lunak Gratis (freeware), perangkat lunak komputer ber hak cipta yang gratis digunakan tanpa batasan waktu.
- Perangkat lunak uji coba (shareware / trialware), perangkat lunak yang mengijinkan pemakai nya mencoba dahulu dengan batasan waktu, sebelum membeli perangkat lunak tersebut.
- Perangkat lunak perusak (malware), perangkat lunak yang diciptakan untuk menyusup dan merusak sistem komputer.