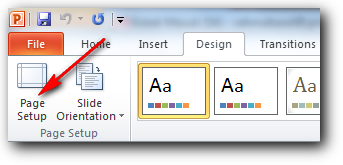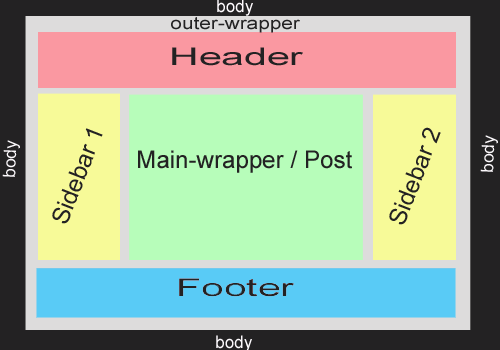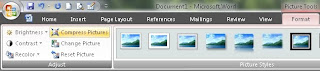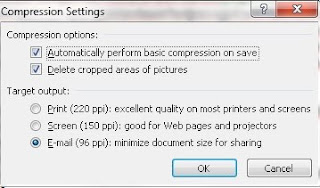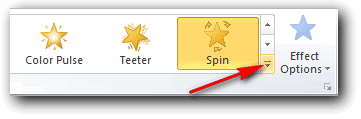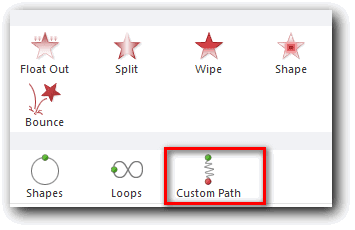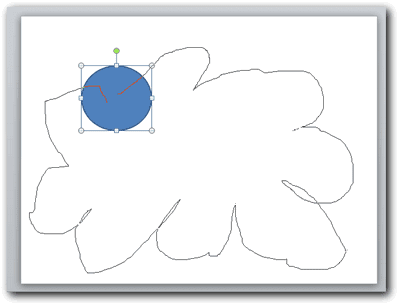Perangkat keras komputer adalah semua bagian fisik komputer, dan dibedakan dengan perangkat lunak (software) yang menyediakan instruksi untuk perangkat keras dalam menyelesaikan tugasnya (wikipedia).
Perangkat Keras Komputer atau lebih dikenal dengan hardware mempunyai empat komponen utama yakni input device, central processing unit (CPU), backing storage (storage devices) dan output devices. Input devices dan output devices di kelompokkan dalam satu bagian yang disebut peripheral yang terletak di sisi luar casing komputer. CPU dan backing storage dikelompokkan sebagai komputer dan biasa terletak di dalam casing utama komputer. Komponen Perangkat Keras Komputer
1. Perangkat Keras Masukan (Input Device)
 Input Device berfungsi sebagai media masukan data dari luar sistem ke dalam memori dan processor untuk diolah dan menghasilkan informasi yang diperlukan. Perangkat keras yang termasuk ini diantaranya :
Input Device berfungsi sebagai media masukan data dari luar sistem ke dalam memori dan processor untuk diolah dan menghasilkan informasi yang diperlukan. Perangkat keras yang termasuk ini diantaranya :
A. Keyboard
Keyboard merupakan unit input yang paling penting dalam suatu pengolahan data dengan komputer yang berfungsi memasukkan huruf, angka, karakter khusus serta sebagai media bagi user (pengguna) untuk melakukan perintah-perintah lainnya yang diperlukan, seperti menyimpan file dan membuka file. Keyboard sekarang yang kita kenal memiliki beberapa jenis port, yaitu port serial, ps2, usb dan wireless.
B. Mouse
Mouse adalah perangkat keras masukan yang digunakan untuk menggerakkan pointer atau kursor. Selain itu, dapat sebagai perintah praktis dan cepat dibanding dengan keyboard. Mouse terdiri dari beberapa port yaitu mouse serial, mouse ps/2, usb dan wireless.
C. Light Pen
 Light Pen merupakan alat yang berbentuk bolpoin yang berfungsi sebagai memberikan input pada computer dengan cara menyentuh layar monitor. Teknologi ini lebih teliti dari pada layar sentuh. Dengan alat ini operator computer dapat memilih item atau memilih perintah pada layer (seperti klik pada mouse) dengan cara menjepit sisi-sisi light pen tersebut atau dengan menekan pada layer. Light pen memiliki sensor yang dapat mengirimkan sinyal cahaya ke komputer yang kemudian direkam, dimana layar monitor bekerja dengan merekam enam sinyal elektronik setiap baris per detik.
Light Pen merupakan alat yang berbentuk bolpoin yang berfungsi sebagai memberikan input pada computer dengan cara menyentuh layar monitor. Teknologi ini lebih teliti dari pada layar sentuh. Dengan alat ini operator computer dapat memilih item atau memilih perintah pada layer (seperti klik pada mouse) dengan cara menjepit sisi-sisi light pen tersebut atau dengan menekan pada layer. Light pen memiliki sensor yang dapat mengirimkan sinyal cahaya ke komputer yang kemudian direkam, dimana layar monitor bekerja dengan merekam enam sinyal elektronik setiap baris per detik.
D. Layar Sentuh
 Layar Sentuh merupakan layer monitor yang didesain atau dimodifikasi untuk dapat mengenali sentuhan pada permukaannya. Dengan menyentuh layar pengguna dapat memilih operasi atau memindahkan kursor. Layer sentuh kurang bagus jika digunakan pada computer pribadi (personal computer) karena pengguna harus sering-sering mengangkat tangannya menyentuh monitor. Disamping itu, layar sentuh tidak memiliki resolusi yang tinggi.
Layar Sentuh merupakan layer monitor yang didesain atau dimodifikasi untuk dapat mengenali sentuhan pada permukaannya. Dengan menyentuh layar pengguna dapat memilih operasi atau memindahkan kursor. Layer sentuh kurang bagus jika digunakan pada computer pribadi (personal computer) karena pengguna harus sering-sering mengangkat tangannya menyentuh monitor. Disamping itu, layar sentuh tidak memiliki resolusi yang tinggi.
E. Scanner
Scanner merupakan perangkat keras masukan yang berfungsi untuk memindah suatu obyek sehingga menghasilkan gambar elektronik dengan menggunakan sinar yang terlihat atau radiasi elektromagnetik lain seperti sinar laser. Cara kerjanya adalah dengan menempatkan sebuah obyek diatas kaca scenner.
F. Touchpad
Unit masukkan ini biasanya dapat kita temukan pada laptop dan notebook, yaitu dengan menggunakan sentuhan jari. Biasanya unit ini dapat digunakan sebagai pengganti mouse. Selain touchpad adalah model unit masukkan yang sejenis yaitu pointing stick dan trackball.
2. Perangkat Keras Pemroses
Piranti pemroses adalah piranti yang bertugas memproses masukan yang diterima oleh computer sehingga dihasilkan informasi yang sesuai dengan kebutuhan, piranti pemroses dalam computer adalah CPU (Central Processing Unit)
A. Processor
Processor merupakan nama singkat dari microprocessor dan sering di sebut CPU (Central Processing Unit). Komponen ini berupa chip (IC/ Intregated Circuit) adalah sekeping silikon yang berukuran kecil persegi yang mengandung ratusan ribu bahkan sampai jutaan transistor dan komponen elektrik lainnya. Processor salah satu komponen yang terpenting dalam sistem komputer, Processor sering disebut sebagai otak komputer karena sebagai pemroses data. Contoh: Pentium 3. Pentium 4, Celleron, AMD dll.
B. Memory
Memory adalah ruang simpan sementara dalam chip komputer, memory terbagai atas main memory (penyimpan memory utama) dan backing storage (penyimpan cadangan).
1. Main Memory
Komponen ini berfungsi sebagai pengingat, dalam hal ini yang disimpan memori dan dapat berupa data atau program, diantaranya:
- Menyimpan data yang berasal dari piranti masukan sampai dikirim ke ALU atau CPU untuk diproses.
- Menyimpan data hasil dari pemrosesan ALU sebelum dikirim ke piranti pengeluaran.
- Menampung program/intruksi yang berasal dari piranti masukan atau dari piranti sekunder.
 Memory dibedakan atas ROM dan RAM. Selain itu ada pula memory yang di sebut cache memory. ROM (Read Only Memory) merupakan jenis memory yang isinya tidak hilang walau arus listrik terputus dan pada awalnya isinya hanya bisa dibaca. ROM BIOS biasa disebut dengan BIOS (Basic Input/Output Sistem). Intruksi dalam BIOS akan dijalankan oleh microprocessor ketika komputer mulai dihidupkan.
Memory dibedakan atas ROM dan RAM. Selain itu ada pula memory yang di sebut cache memory. ROM (Read Only Memory) merupakan jenis memory yang isinya tidak hilang walau arus listrik terputus dan pada awalnya isinya hanya bisa dibaca. ROM BIOS biasa disebut dengan BIOS (Basic Input/Output Sistem). Intruksi dalam BIOS akan dijalankan oleh microprocessor ketika komputer mulai dihidupkan. RAM (Random Access Memory) adalah jenis memori yang isinya dapat berganti-ganti (bisa dibaca dan ditulis) selama komputer dihidupkan dan mempunyai sifat mengingat data selama arus listrik tidak terputus. Jika arus listrik terputus informasi dalam RAM akan hilang.
Cache Memory merupakan memory yang memiliki kecepatan sangat tinggi, yang digunakan sebagai perantara antara RAM dan CPU.
2. Backing Storage
Backing Storage juga disebut penyimpan cadangan merupakan penyimpan semua informasi non aktif di dalam kompouter, penyimpanan ini dibedakan atas serial acces contohnya tape drive dan direct acces contohnya disk magnetic (hardisk), floppy disk (disket), CD/DVD ROM dan sebagainya
C. Motherboard
Motherboard terkadang disebut sistem board, main board dan plannar. Komponen yang terpasang secara menetap (tak bisa dilepas) dan slot-slot atau socket untuk memasang komponen yang dapat dilepas, misalnya sound card, i/o card, cip mikroprosesor dan cip ram. Ada beberapa motherboard yang telah dilengkapi dengan i/o yang tidak dapat dilepas yang dikenal onboard.
Slot-slot motherboard memungkinkan pemakai melakukan ekspansi atau melakukan upgrade, istilah ekspansi merupakan meningkatkan kemampuan komputer dengan cara menambahkan komponen-komponen tertentu untuk melakukan tugas-tugas yang tak tercakup pada sistem sebelumnya.
D. Power Supply
Power Supply berfungsi sebagai pemasok listrik dalam rangkaian komputer. Masukan komponen ini berupa arus listrik bolak-balik (AC) selanjutnya catu daya mengonversi arus bolak-balik menjadi arus searah (DC), arus searah inilah yang sesungguhnya digunakan oleh komponen-komponen dalam komputer. Catu daya dapat di hidupkan dan dimatikan melalui tombol On-Off yang terdapat di bagian depan casing komputer.
3. Perangkat Keras Keluaran (Output Device)
Output device merupakan peralatan yang berfungsi untuk mengeluarkan hasil pemrosesan ataupun pengolahan data yang berasal dari CPU kedalam suatu media yang dapat dibaca oleh manusia ataupun dapat digunakan untuk penyimpanan data hasil proses. Jenis dan media dari output device yang dimiliki oleh komputer cukup banyak.
A. Monitor
Monitor peripheral merupakan yang termasuk dalam softcopy. Ukuran monitor sama seperti ukuran televisi, yakni didasarkan pada panjang diagonal dari area yang dapat kita lihat. Untuk ukuran monitor desktop yang saat ini berukuran 14”, 15”, 17”, 19” dan 21” untuk ukuran laptop yakni 12.1”, 13.3”, dan 14.1”
Untuk ukuran resolosi di tentukan jumlah piksel (picture element) yang merupakan titik terkecil penghasil tampilan layer. Misalnya resolosi 1.024 x 768 berarti monitor mengandung 1.024 baris piksel dan 768 kolom piksel, dengan kata lain jumlah piksel yang tersusun di monitor sebesar 1.024 x 768 buah. Semakin besar resolosinya maka semakin bagus kualitas gambar atau tampilan monitor.
Berdasarkan pembuatannya monitor terbagi atas :
- Monitor CRT (Cathode Ray Tube), memiliki layar yang terbuat dari tabung hampa, sama seperti tabung televisi hal ini membuat monitor CRT memiliki ukuran relative besar bila dibandingkan monitor LCD.
- Monitor Layar Datar (Flat Panel Display), Menurut jenisnya Layar datar terbagi atas : LCD, LED dan Plasma. Monitor Layar LCD memanfaatkan dua keeping bahan yang terpolarisasi dengan ditambah cairan krystal diantara kepingan tersebut. Sinyal listrik yang dilewatkan melalui melalui cairan kristal akan membuat kristal di dalamnya akan mencengat cahaya yang lewat. Oleh karena itu tampilan LCD jenis monochrome biasanya berupa citra berwarna biru atau gelap dengan latar belakang abu-abu muda. Jenis LCD berwarna menggunakan dua jenis teknik untuk menghasilkan warna yaitu passive matrix dan active matrix
B. Printer
Printer adalah perangkat keras yang digunakan untuk membuat cetakan pada kertas, berdasarkan teknologi pencetakan printer dikelompokkan menjadi :
- Impact, Printer jenis ini sering disebut hammer, karena pencetakannya dilakukan dengan memukul sekelompok pin (jarum) ke pita tinta. Letak pin sangat berdekatan sehingga membuat tampilan huruf relatif tidak terputus. Jumlah pin berkisar antara 9 hingga 24 pin, semakin banyak jumlah pin maka semakin halus tulisan yang dihasilkan. Keunggulan printer ini terletak pada kemampuan mencetak dengan kertas rangkap yang tidak bisa dilakukkan printer lain, yang termasuk printer jenis ini diantaranya :
- Dot Matrix, (Printer yang menggunakan kepala cetak berupa sekumpulan pin)
- Daisy Wheel, (Printer yang menggunakan roda berisi karakter-karakter)
- Line Printer, (Printer yang mencetak satu baris perwaktu)
- Thermal, Printer thermal merupakan pilihan terbaik bagi keluaran yang cetakan berwarna dengan kualitas tinggi. Cetakan berwarna printer thermal memerlukan kertas berlapis lilin atau parafin, dan panas akan membakar titik-titik pada kertas khusus tersebut sehingga hasil cetakannya pun bagus. Untuk cetakan hitam putih, printer thermal tidak memerlukan kertas khusus bisa dengan kertas biasa.
- Ink-Jet, Printer Ink-Jet adalah printer yang memberikan cetakan dengan cara menyemprot titik-titik tinta yang bermuatan listrik ke kertas cetakan, printer ini bisa digunakan untuk cetak berwarna atau hitam putih, mencetak pada kertas biasa atau pad plastic untuk bahan presentasi.
- Laser, Printer Laser yang memberikan hasil yang terbagus, printer ini dirancang untuk komputer Mainframe karena memiliki kecepatan sekitar 229 hal per menit, sedangkan untuk komputer PC dengan kecepatan 4 sampai 25 hal per menit.
- Multifungsi, Printer multifungsi merupakan jenis printer yang memiliki berbagai fungsi, misalnya digunakan untuk : fotocopy, scanner, bahkan ada bisa untuk fax
4. Perangkat Keras Penyimpanan
Perangkat keras penyimpanan berfungsi sebagai tempat menyimpan data informasi dan program secara permanen agar dapat dikembalikan kembali oleh komputer setiap dibutuhkan, yang termasuk perangkat keras ini sebagai berikut :
A. Harddisk
Harddisk terbuat dari lempengan (piringan) yang dilapisi dengan material yang dapat di magnetik pada kedua sisinya. Harddisk dapat menyimpan data dalam jumlah yang besar dan dapat dipanggil kembali pada waktu yang singkat.
B. Floppy disk
Floppy disk adalah piringan yang fleksibel yang terbuat dari mylar yang dilapisi dengan zat ferro oksida. Karena piringan ini bersifat sangat tipis dan dilapisi plastic, alat ini lebih di kenal dengan disket, disket hanya mampu menyimpan data dengan ukuran terbatas. Saat inipun sudah jarang sekali digunakan.
C. Magneto-optical
Magneto-optical (MO) adalah gabungan dari drive magnetic dan optic, dimana data ditulis ke dalam media penyimpanan dengan bantuan sinar laser dan head magnetic. Perangkat ini tidak popular dalam masyarakat pengguna komputer.
D. Optical disk
Media penyimpanan optikal dengan menggunakan sinar laser untuk menulis dan mengambil data. Teknologi ini sama dengan yang digunakan pada teknologi audio VCD karena isinya bersifat permanent dan tidak dapat dirubah dan dihapus, yang dinamakan CD-ROM (compact disc-read only memory)
E. CD-R dan CDRW
Sesuai perkembangan jaman, sekarang banyak pilihan keping CD yang dapat ditulis dan dihapus untuk dapat dipakai lagi yang disebut CD-R (compact disc-recordable) dan CDRW (compact disc-recordable writeable).
F. Memory
Memory adalah mekanisme penyimpanan data yang digunakan oleh komputer. Dalam komputer semua data terdiri dari serangkaian angka, komputer menyimpan angka-angka tersebut dalam memory untuk kemudian digunakan.
Memory dalam komputer dibagi menjadi :
- Memory Internal, Internal memory beroperasi pada kecepatan yang sangat tinggi dan dapat diakses secara langsung oleh CPU, internal memory terkandung dalam chip komputer dan menggunakan IC untuk menyimpan data. Yang tergolong internal memory yaitu ROM dan RAM
- Memory Eksternal, juga disebut sebagai media ekternal. Contoh flash disk atau flash drive yaitu memory yang dapat pasang dan dicabut dengan mudah penyimpanan karena ukurannya yang kecil.