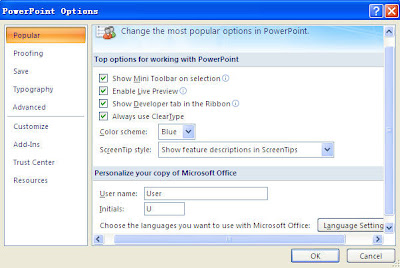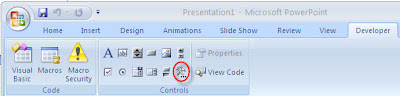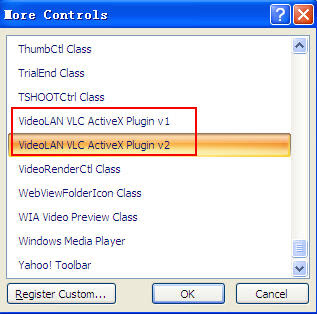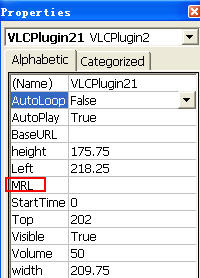Efek animations pada Power Point dapat membuat presentasi lebih terasa hidup dan menyenangkan apabila dipakai sesuai dengan tema presentasi yang Anda tampilkan.
Efek animations pada Power Point dapat membuat presentasi lebih terasa hidup dan menyenangkan apabila dipakai sesuai dengan tema presentasi yang Anda tampilkan.Namun demikian animations dapat juga Anda modifikasi sesuai keinginan sehingga akan semakin memberi arti bagi presentasi yang Anda sajikan.
Berikut salah satu trik mengubah animations presentasi dengan Power Point yaitu animasi Fly In. Caranya:
1. Buat lembar baru Power Point, lalu buat tulisan; misalnya kata Propesional
2. Aktifkan huruf tersebut dan ubah ukuran huruf dengan spesifikasi Size = 96, diberi efek Tebal, Miring dan diberi Text Shadow, seperti gambar berikut:
3. Setelah itu masih dalam keadaan huruf aktif, lalu klik ribbon Animations dan pilih Fly In.
4. Aktifkan Animations Pane sehingga jendela Pane tampil sebelah kanan.
5. Lalu klik kanan pada teks propesional dan pilih Start after Previous agar teks dapat berjalan sendiri tanpa klik.
Dan klik kanan lagi dan pilih Effect Option, sehingga tab Fly In muncul, lalu pada tab Effect atur Direction dengan From Right pada Animate text pilih By letter, pada delay isikan dengan angka 150
6. Lalu pilih tab Timing ubah durations nya dengan 0,1 dan klik OK.
7. Setelah itu copy teks tadi dan hasil copy-an pindahkan pada area kosong lembar kerja (slide) di sebelah kanan.
8. Setelah itu jalankan dengan menekan tombol F5. Jika berhasil maka teks yang Anda buat akan berjalan seolah dari bayangan hinggga muncul satu persatu.
Sebagai contoh trik diatas dapat Anda download filenya disini
Selamat mencoba...