M
embuat tabel di Ms excel memang dapat dilakukan dengan mudah, karena area kerja ms excel sudah terdiri dari cell-cell yang berupa kotak-kotak. User hanya tinggal mengatur lebar kolom maupun lebar baris untuk menyesuaikan ukuran tabel yang dikehendaki. Setelah tabel terbentuk dan telah diisi dengan data-data yang akurat, maka anda bisa menambah cantik dan indah tampilan tabel tersebut dengan memberi warna pada sel dengan warna-warna yang sesuai. Serta anda dapat pula memberi warna pada garis tabel tersebut dengan warna lain selain warna hitam.Memberi warna pada sel dapat dilakukan dengan mudah dan cepat, namun tampilan tabel akan menjadi lebih artistik dengan warna gradien pada cell tersebut. Nah apabila anda ingin mencoba tampilan tabel dengan warna gradien pada sel dapat dicoba langkah-langkah berikut ini :
- Blok cell yang akan diberi warna gradien.
- Tekan kombinasi tombol Ctrl+1 untuk membuka jendela Format Cell.
- Pada jendela Format Cell pilih tab Fill kemudian klik Fill Effects

- Pada jendela selanjutnya pilih style yang anda inginkan. Anda bisa merubah kombinasi warna yang ada antara warna 1 dan warna 2. Pilih pilihan di variants setelah anda memilih shading styles (Horizontal, Vertical, diagonal up, dst)

- Jika sudah klik OK dan OK lagi maka tabel anda akan diberi warna gradien.

Artikel ini ditulis oleh : Khiansantang Toejoehpoeloehdoea ~ Belajar Berbagi
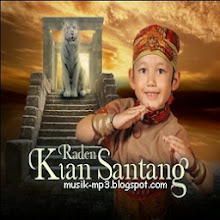 Terimakasih sahabat telah membaca : Cara memberi warna gradien pada cell di Ms Excel Tulisan Saya. Anda bisa menyebarluaskan artikel ini, Asalkan meletakkan link dibawah ini sebagai sumbernya
Terimakasih sahabat telah membaca : Cara memberi warna gradien pada cell di Ms Excel Tulisan Saya. Anda bisa menyebarluaskan artikel ini, Asalkan meletakkan link dibawah ini sebagai sumbernya
1 komentar:
thankyou, artikel bermanfaat
Posting Komentar