Keuntungan menggunakan File Excel selain mudah untuk membuatnya juga mudah untuk mengeditnya kembali jika ada perubahan pada lain waktu.
Nah untuk menggunakan Mail merge dengan data di Excel, ikuti langkah-langkah berikut:
Pertama:
Buatlah datanya yang akan digunakan untuk alamat surat di Excel seperti contoh berikut:
Lalu simpanlah data tersebut pada folder yang Anda tentukan, misalnya nama filnya Alamat di D:KKPI
Kedua:
Buatlah surat di Word yang akan berisi Nama, NIP dan Jabatan sebagai tujuan dari surat/dokumen yang Anda buat.
Pada data yang akan diisi nama dan alamat surat, klik Mailings lalu Start Mail Merge dan pilih Step by step Mail Merge Wizard.
Setelah keluar jendela Mail Merge pastikan bahwa posisi yang aktif (What type of dokument are you working on) pada Letters, lalu klik Next: Starting dokument
Lalu pada How do you want to set up your letters? Pada posisi Use the curent document, dan klik Next: Select recepients.
Pada Select recepients, aaktifkan pada Use an existing list dan pada Use an exixting list pilih Browse dan cari dan pilih file yang Anda buat dan telah Anda simpan pada Excel.
Setelah file terpilih lalu klik Open.
Setelah muncul kotak dialog Select Table klik Ok.
Lalu akan muncul kotak dialog Mail Merge Recepients dan klik Ok. Nah sampai disini Anda telah menghubungkan Antara data pada Word dengan data di Excel.
Ketiga:
Untuk memunculkan data pada surat yang telah dibuat, maka letakkan kursor (pointer) pada posisi dinama Nama akan diletakkan, lalu klik Insert Merge Field, lakukan hingga sampai pada Tempat.
Sehingga kalau sudah selesai akan muncul seperti gambar berikut:
Jika Anda ingin melihat Nama, NIP dan Jabatan sesuai dengan datanya Anda dapat mengaktifkan Preview Results.
Jika Anda ingin melihat Nama, Alamat dan Tempat berikutnya dapat menekan Next Record, begitu juga Anda dapat melakukan pencetakan pada setiap masing-masing nama, alamat dan tempat yang berbeda-beda.
Selamat mencoba...
Artikel ini ditulis oleh : Khiansantang Toejoehpoeloehdoea ~ Belajar Berbagi
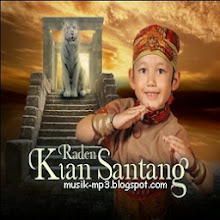 Terimakasih sahabat telah membaca : Cara Membuat Mail Merge Dengan Data di Excel Tulisan Saya. Anda bisa menyebarluaskan artikel ini, Asalkan meletakkan link dibawah ini sebagai sumbernya
Terimakasih sahabat telah membaca : Cara Membuat Mail Merge Dengan Data di Excel Tulisan Saya. Anda bisa menyebarluaskan artikel ini, Asalkan meletakkan link dibawah ini sebagai sumbernya











0 komentar:
Posting Komentar