Buatlah Tabel Mahasiswa Seperti Pada Gambar Dibawah Ini (Atau dapat juga Menggunakan Data MS. Access anda).
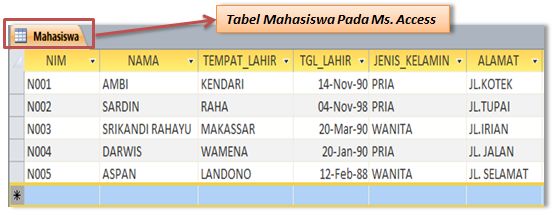
Langkah Selanjutnya Buka Aplikasi MS. Excel anda kemudian pada menu klik Data setelah itu pilih From AccessSeperti pada gambar dibawah ini :
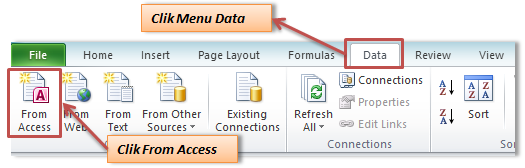
Cari File Ms.Access Yang telah anda buat sebelumnya kemudian Clik Open
Setelah muncul Halaman Data Link Properties pilih tab Connection kemudian Clik Ok
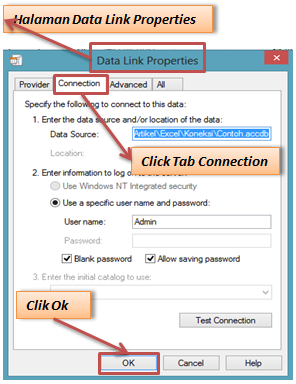
Pada Halaman Select Table Pilih Tabel Yang akan anda tampilkan kemudian clik Ok (halaman ini akan muncul apabila jumlah tabel pada MS. Access Lebih dari 1 (Satu) Tabel ).
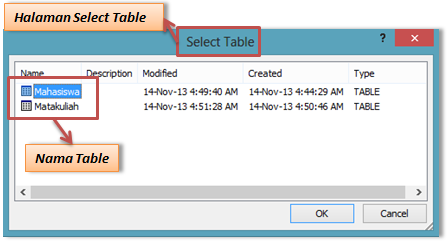
Setelah muncul Halaman Import Data Pilih Tabel Kemudian Clik Ok.

Maka Hasilnya akan Muncul seperti pada gambar dibawah ini:
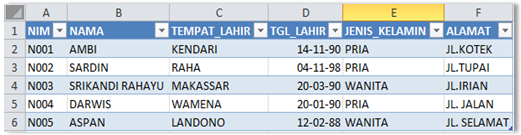
Semoga artikel ini dapat bermanfaat sebagai pembelajaran.
Artikel ini ditulis oleh : Khiansantang Toejoehpoeloehdoea ~ Belajar Berbagi
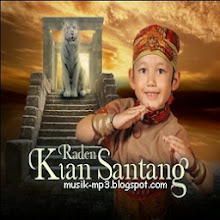 Terimakasih sahabat telah membaca : Cara Mudah Menampilkan Data Dari MS. Access Ke MS. Excel Tulisan Saya. Anda bisa menyebarluaskan artikel ini, Asalkan meletakkan link dibawah ini sebagai sumbernya
Terimakasih sahabat telah membaca : Cara Mudah Menampilkan Data Dari MS. Access Ke MS. Excel Tulisan Saya. Anda bisa menyebarluaskan artikel ini, Asalkan meletakkan link dibawah ini sebagai sumbernya

0 komentar:
Posting Komentar