B
aiklah pada tutorial pertama saya tentang photoshop saya akan memulai dengan tutorial bagaimana cara menghaluskan photo terutama wajah dengan photoshop menggunakan plugins Neat image. Sedikit penjelasan apa itu plugins... plugins adalah tools tambahan yang tidak terdapat pada program dalam hal ini program photoshop. Adapun macam-macam plugins pada photoshop jumlahnya sangat banyak.Pada tutorial ini saya menggunakan photoshop 8. plugins neat image ini support di Photoshop versi berapa saja. (yang saya pernah coba di versi 7, 8/CS1, CS2 & CS 3)
Keuntungan menggunakan plugins ini adalah :
- Mudah dan Cepat
- Hasil Reduce yang memuaskan walau bisa di set sesuai mau kita
- Objective

OK sekian basa-basinya langsung saja kita ke tutorial
Sebelumnya download Neat Image Full version disini.
Neat Image Full Version
Cara nstalasi Neat Image saya lampirkan beserta software yang di download di atas.
Kita ibaratkan Neat Image sudah terinstal
Langkah Pertama Buka Photoshop
Kemudian Buka Photo yang ingin di Haluskan
Seleksi bagian mana yang ingin di haluskan, gunakan Magic Wand Tool atau lasso tool yang lebih anda sukai (jika ingin seluruh bagian photo maka tidak perlu di seleksi)
jika photo anda dari Handphone sebaiknya Filter semua saja (jangan di seleksi sebagian)
jika photo anda dari kamera digital sebaiknya anda seleksi bagian yang kurang baik saja
setelah terseleksi pada menu FILTER pilih Neat Image>Reduce Noise
pada device noise profile anda bisa menentukan profile mana yang menjadi sample atau sebaiknya jika anda belum paham Defaultkan saja (jangan diapa-apakan)
pada Tab Noise Filter Setting kemudian Apply
Selesai....
Sebelumnya download Neat Image Full version disini.
Neat Image Full Version
Cara nstalasi Neat Image saya lampirkan beserta software yang di download di atas.
Kita ibaratkan Neat Image sudah terinstal
Langkah Pertama Buka Photoshop
Kemudian Buka Photo yang ingin di Haluskan
Seleksi bagian mana yang ingin di haluskan, gunakan Magic Wand Tool atau lasso tool yang lebih anda sukai (jika ingin seluruh bagian photo maka tidak perlu di seleksi)
jika photo anda dari Handphone sebaiknya Filter semua saja (jangan di seleksi sebagian)
jika photo anda dari kamera digital sebaiknya anda seleksi bagian yang kurang baik saja
setelah terseleksi pada menu FILTER pilih Neat Image>Reduce Noise
pada device noise profile anda bisa menentukan profile mana yang menjadi sample atau sebaiknya jika anda belum paham Defaultkan saja (jangan diapa-apakan)
pada Tab Noise Filter Setting kemudian Apply
Selesai....
Artikel ini ditulis oleh : Khiansantang Toejoehpoeloehdoea ~ Belajar Berbagi
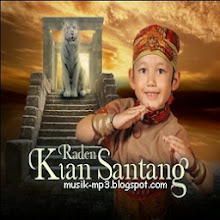 Terimakasih sahabat telah membaca : Menghaluskan Wajah dengan Photoshop Tulisan Saya. Anda bisa menyebarluaskan artikel ini, Asalkan meletakkan link dibawah ini sebagai sumbernya
Terimakasih sahabat telah membaca : Menghaluskan Wajah dengan Photoshop Tulisan Saya. Anda bisa menyebarluaskan artikel ini, Asalkan meletakkan link dibawah ini sebagai sumbernya

0 komentar:
Posting Komentar