A
ngka desimal merupakan deretan angka dibelakang koma setelah angka bulat. Misalnya adalah 32,57483. Bilangan desimal merupakan bentuk lain dari bilangan pecahan dengan bilangan pembagi mulai puluhan, ratusan, ribuan, dst. Ketika anda melakukan pembagian angka tertentu di kalkulator atau di ms excel yang menghasilkan angka desimal, angka desimal hasil dari pembagian tersebut secara otomatis terdiri dari beberapa digit angka dibelakang koma, misalnya ada 6 atau 8 digit angka. Dari hasil tersebut, terkadang hanya dibutuhkan dua digit angka desimal saja, sehingga anda perlu melakukan pembulatan terhadap angka desimal tersebut. Biasanya pembulatan sebuah angka desimal menggunakan aturan seperti ini, angka lima keatas dibelakang koma dibulatkan menjadi satu sedangka angka dibawah 5 dibelakang koma dibulatkan menjadi nol.Pada microsoft excel anda dapat menambahkan digit angka desimal atau malah mengurangi digit angka desimal (melakukan pembulatan desimal) secara otomatis tanpa harus memikirkan aturan pembulatan yang ada, karena ms excel telah melakukan itu semua untuk anda. Untuk melakukan pembulatan maupun menambah digit angka desimal dapat anda ikuti langkah-langkah berikut.
- Blok atau seleksi sel yang akan anda bulatkan atau tambahkan angka desimalnya.

- Pada tab Home group menu Number Klik Increase Decimal untuk menambah digit angka desimal
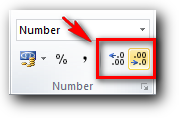
- Klik pada Decrease Decimal untuk membulatkan angka desimal atau mengurangi digit angka desimal
- Maka angka desimal telah dibulatkan menjadi dua angka dibelakang koma

Artikel ini ditulis oleh : Khiansantang Toejoehpoeloehdoea ~ Belajar Berbagi
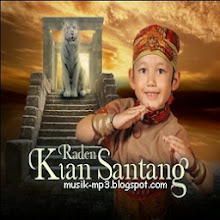 Terimakasih sahabat telah membaca : Cara menghilangkan atau menambahkan angka desimal (pembulatan angka desimal) di Ms. Excel Tulisan Saya. Anda bisa menyebarluaskan artikel ini, Asalkan meletakkan link dibawah ini sebagai sumbernya
Terimakasih sahabat telah membaca : Cara menghilangkan atau menambahkan angka desimal (pembulatan angka desimal) di Ms. Excel Tulisan Saya. Anda bisa menyebarluaskan artikel ini, Asalkan meletakkan link dibawah ini sebagai sumbernya

1 komentar:
Cara Menghilangkan Atau Menambahkan Angka Desimal (Pembulatan Angka Desimal) Di Ms. Excel - Belajar Berbagi >>>>> Download Now
>>>>> Download Full
Cara Menghilangkan Atau Menambahkan Angka Desimal (Pembulatan Angka Desimal) Di Ms. Excel - Belajar Berbagi >>>>> Download LINK
>>>>> Download Now
Cara Menghilangkan Atau Menambahkan Angka Desimal (Pembulatan Angka Desimal) Di Ms. Excel - Belajar Berbagi >>>>> Download Full
>>>>> Download LINK Rs
Posting Komentar